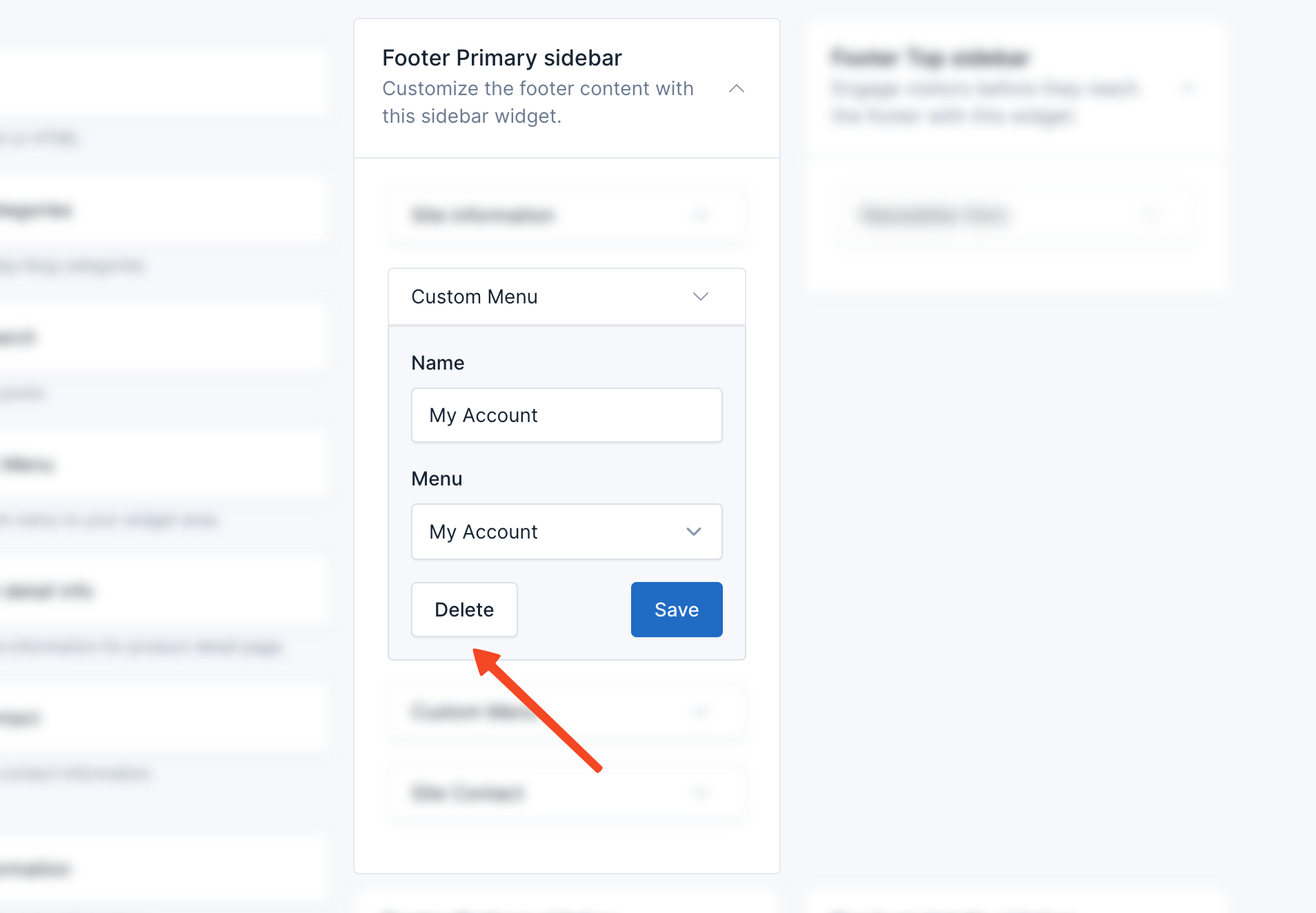Widgets
Shofy provides five pre-made widget areas to help you customize the user interface and organize content strategically.
These sidebars offer flexibility in placement and functionality, allowing you to tailor the user experience on different sections of your online store.
Manage Widgets
To manage the widgets, go to the Appearance -> Widgets menu in the admin panel.
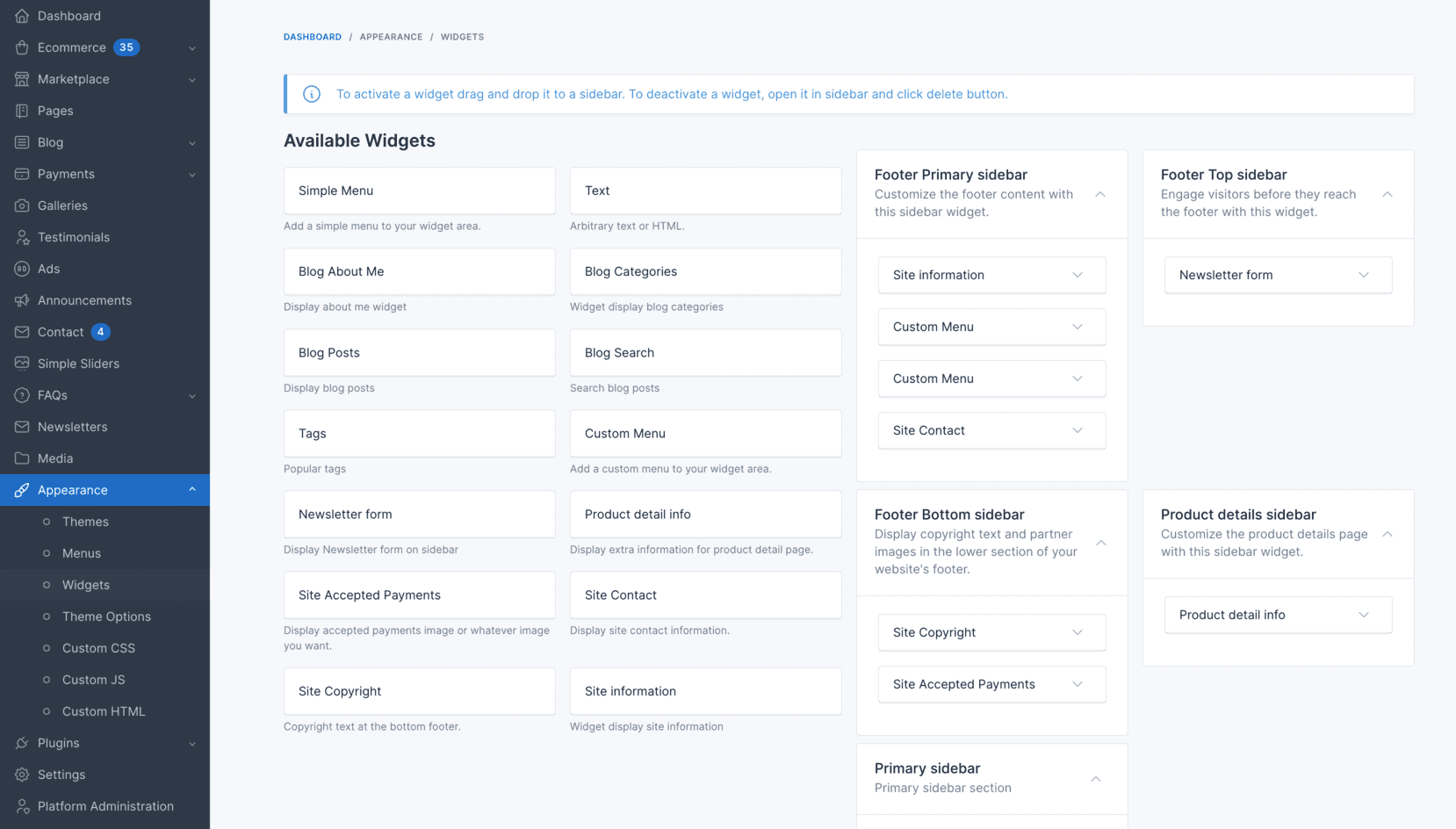
To add a widget to a sidebar, drag and drop the widget from the left side to the sidebar area on the right side.
Widget Areas
1. Product details sidebar
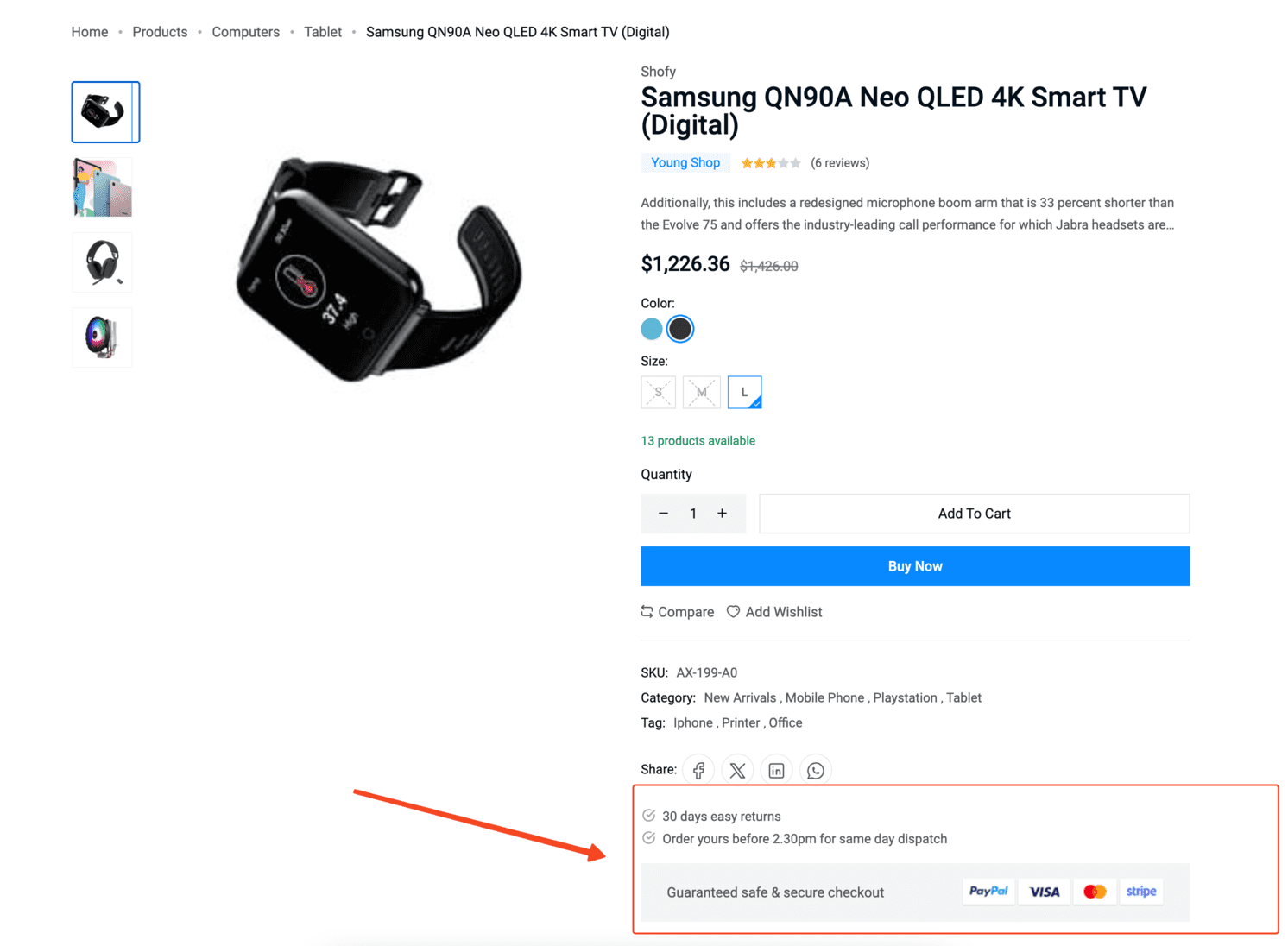
It appears on the right side of the product details page. You can use this area to display additional information about the product, below is an example of using Product detail info widget.
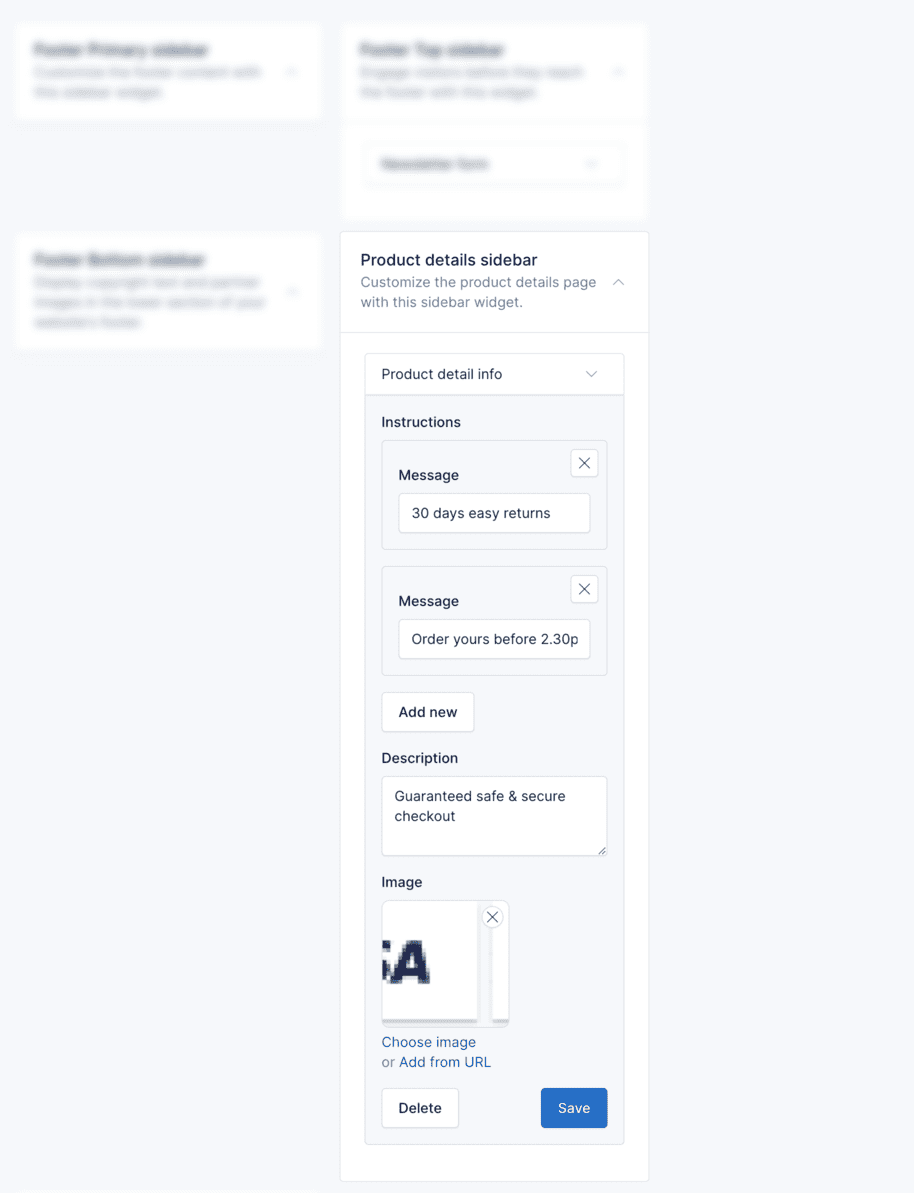
2. Blog sidebar
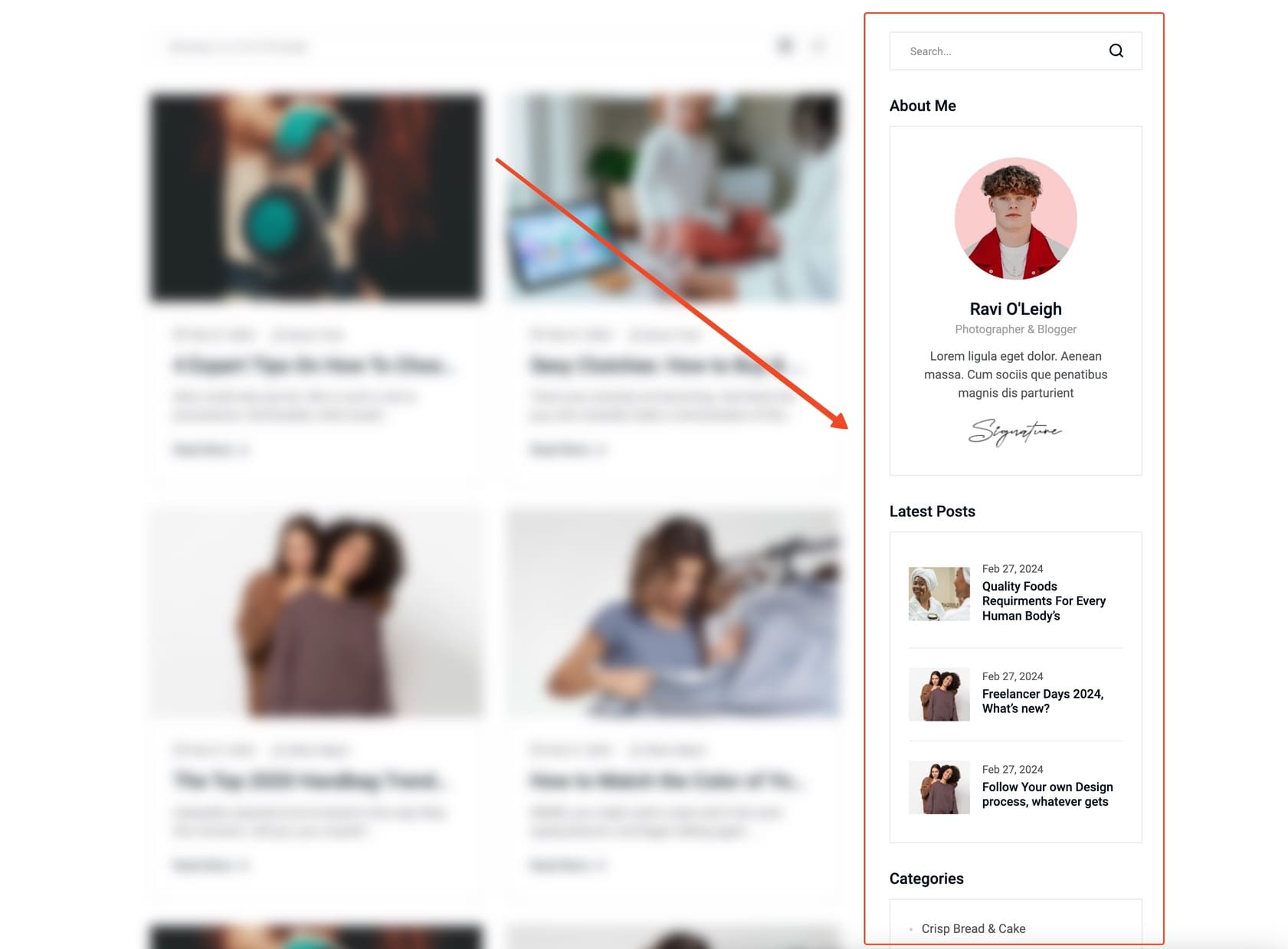
Blog sidebar is the sidebar that appears on the right side of the blog page. You can use this area to display widgets such as Blog Search, Recent Posts, Categories, etc.
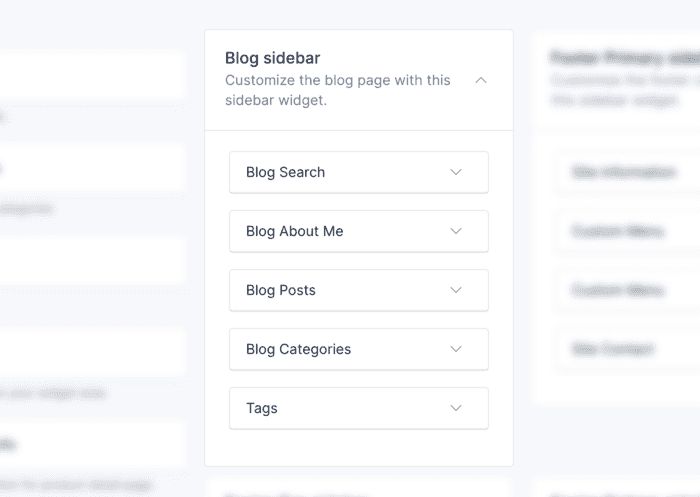
3. Footer top sidebar
Located at the top section of the footer, this sidebar is ideal for grabbing user attention before they reach the bottom of the page. It's perfect for displaying newsletter subscription forms.
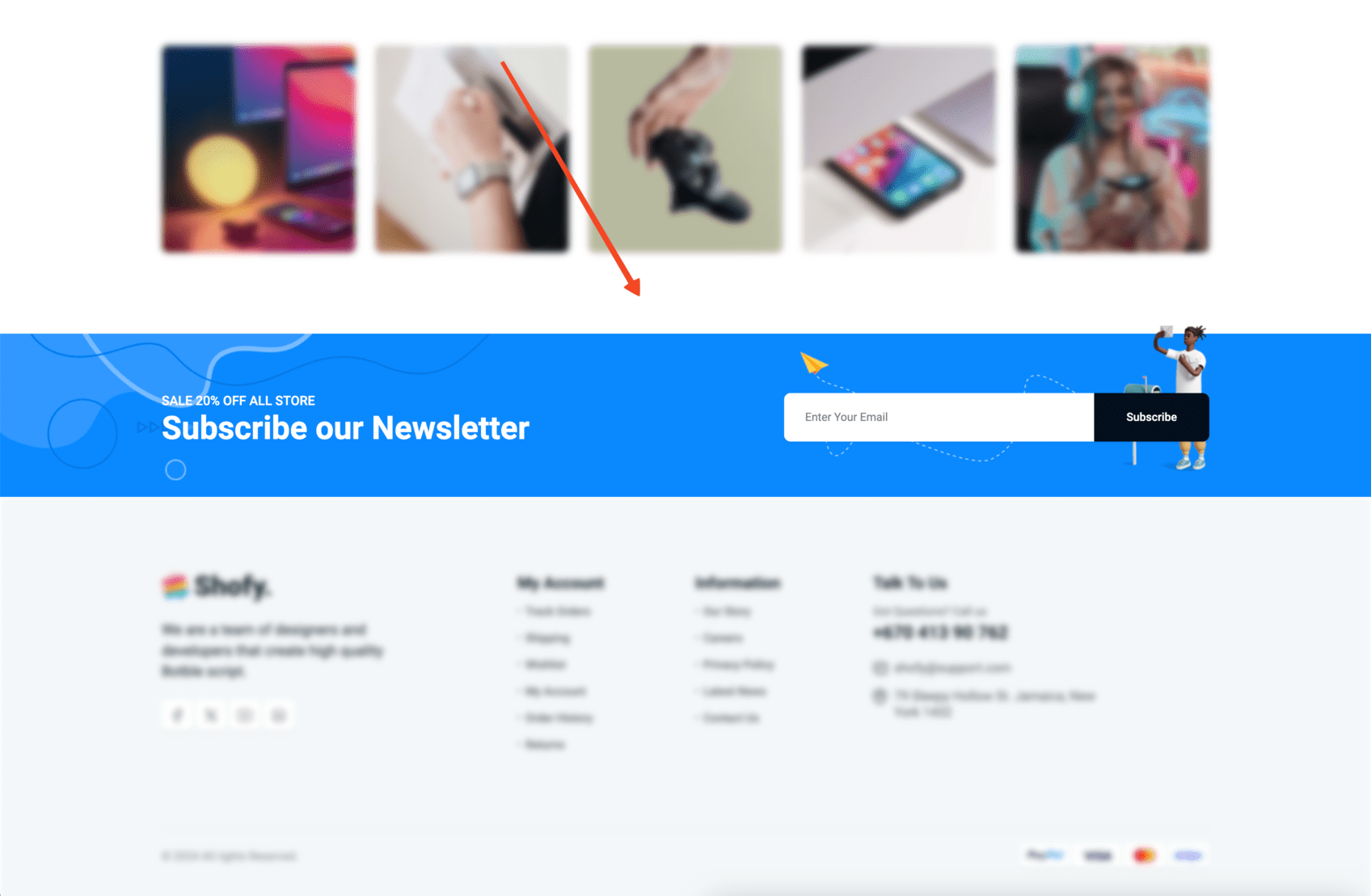
In the example below, we use the Newsletter widget to display a newsletter subscription form.
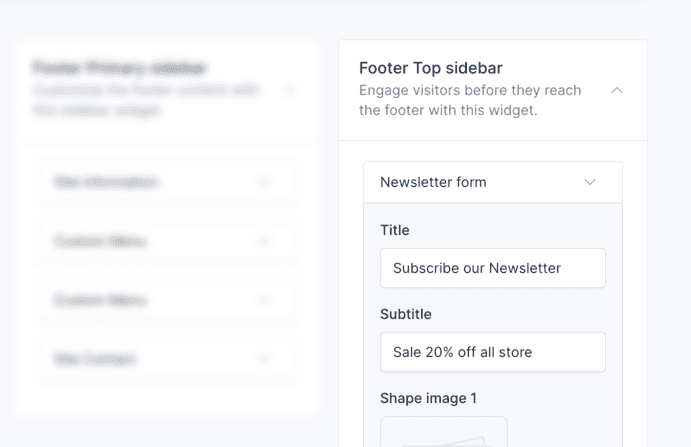
TIP
To use the Newsletter widget, you need to activate the Newsletter plugin in Plugins -> Installed Plugins.
4. Footer primary sidebar
Occupying the central and often most prominent position in the footer, this sidebar is well-suited for showcasing essential information like site information, menus, and contact details.
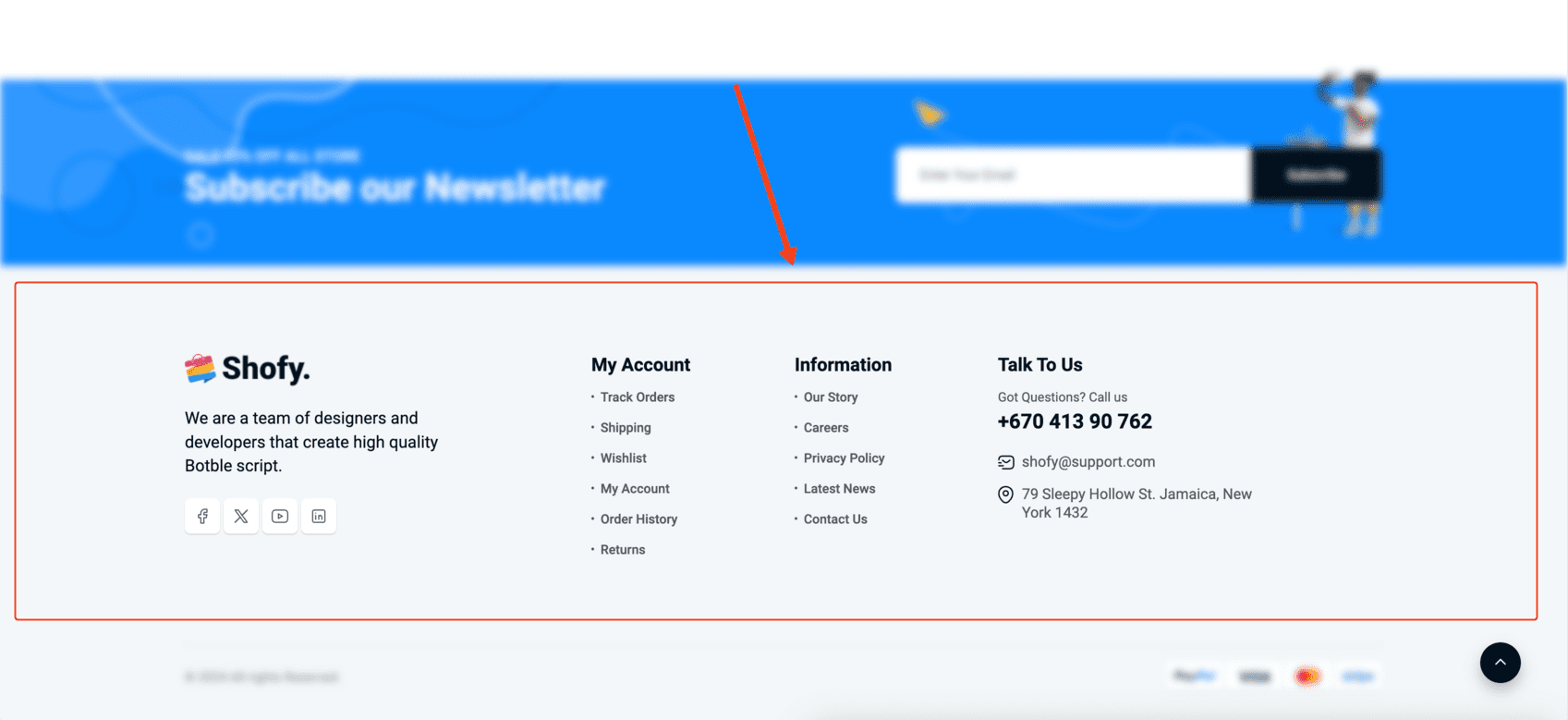
In the example below, we use:
- Site Information widget to display details about the site, logo, and social media.
- Custom Menu widget to display a custom menu.
- Site Contact widget to display contact details.
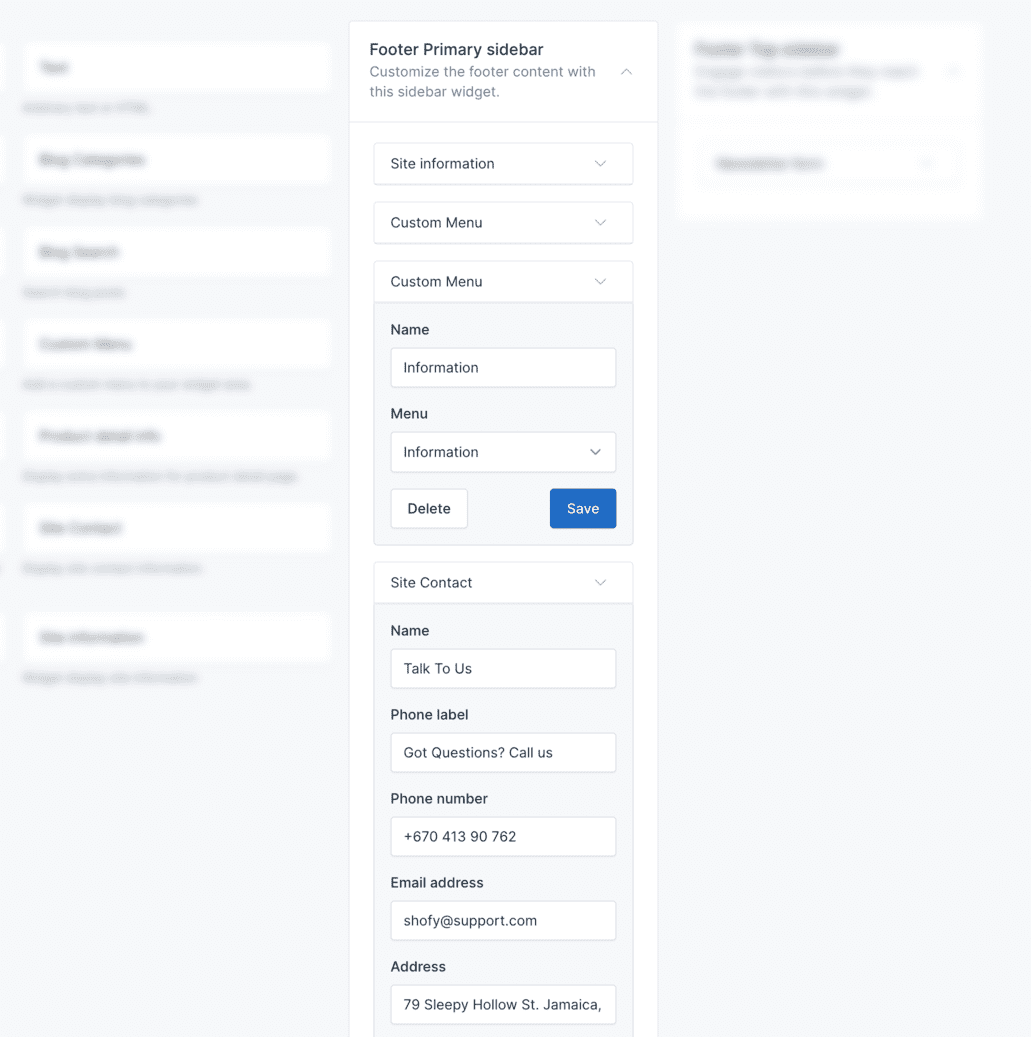
TIP
To use the Custom Menu widget, you can follow the steps in the Menu section to create a custom menu and then add it to the widget.
5. Footer bottom sidebar
Situated at the lowest section of the footer, this sidebar is typically used for displaying less visually prominent information. It's often used to showcase copyright information, partner logos, or credit card icons.
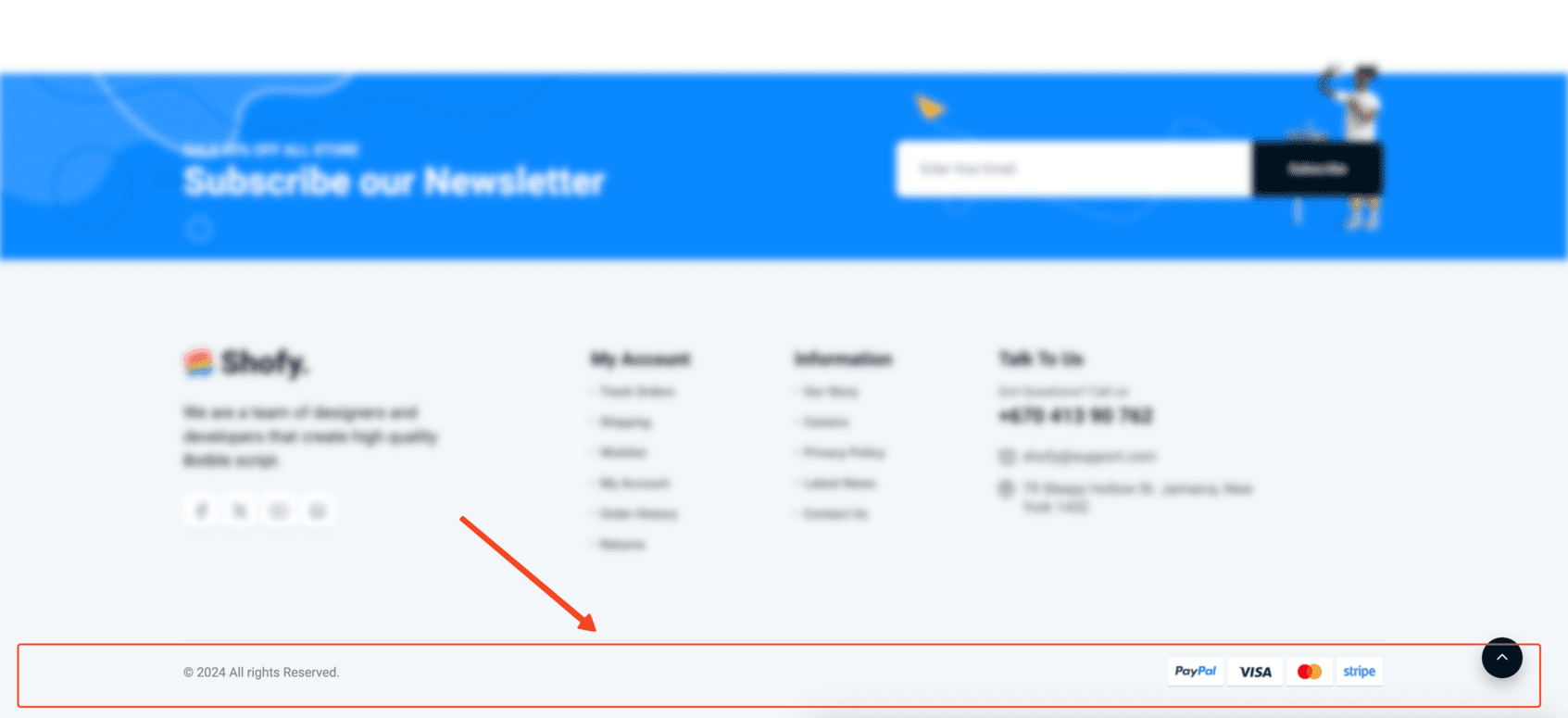
In the example below, we use the Site Copyright and Site Accepted Payments widgets to display copyright information and credit card icons.
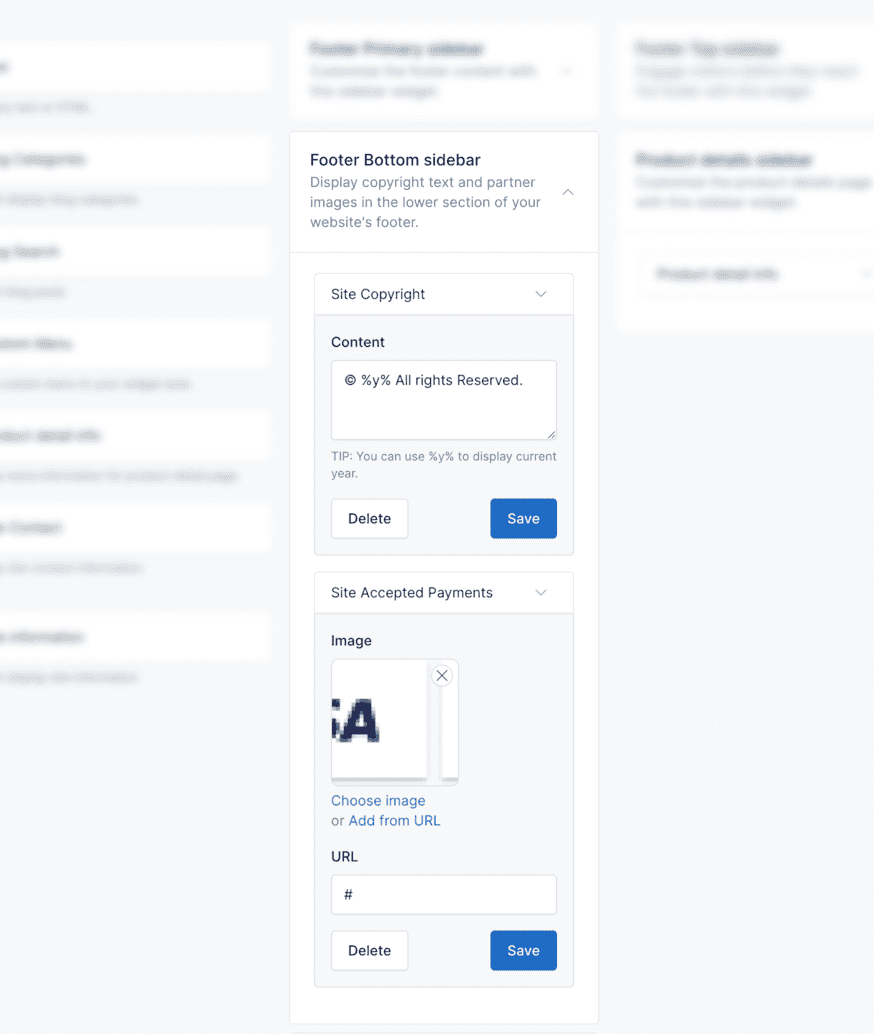
Delete Widgets
If you don't want to use the widgets in some areas, you can remove them by collapsing the widget and clicking the Delete button.